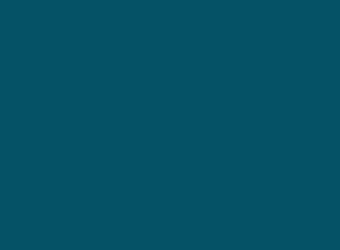
App Support
Compatible devices for SiteSeeker and Out & About Apps
Apple / iOS (version 14.0 and above)
OS: iOS version 14.0+
The iOS app is designed for use on the iPhone and iPad.
What version of iOS do I have?
1. Open the Settings app on your Device.
2. Select the General option.
3. Choose the About option at the top of the list.
4. iOS Version tells you the version of iOS that you are running.
Android (version 7.0 and above)
OS: Nougat 7.0+
Devices: The app has been built to cater for devices with low, medium and high resolution screens. The app will run on Android tablets but has not been optimised for this. Unfortunately we do not support Kindle Fire HD devices or any device running on a bespoke version of the Android OS. Devices also must have GPS capabilities.
What version of the Android OS do I have?
1. Go to where you launch your apps.
2. Tap the Settings app and then go to About phone.
3. Scroll down to where it states your Android version.
SiteSeeker App
Log in
Club members using the app can get access to over 1,200 Certificated sites once logged in using their email address and password on the first visit.
To log in members will be asked to enter their email address and password used to log into the Camping and Caravanning Club website. Once entered tap the log in button and the members only sites will show.
Household memberships will allow log in on various devices in a household.
Getting Started
When you first start the app you will be asked to sync data. The app downloads the latest list of sites onto your device. This is so that you can still use the app when you are without a data connection.
This initial sync may take a few minutes, depending on the speed of your connection, but this only needs to be completed once.
After the initial sync the app will check for any new data when the app is started.
You can also manually check for updates under Settings.
Home
When you start the app you'll be shown the home tab. This lists your recently viewed sites and highlights from across our network.
The home tab will be updated on a regular basis - check back for featured sites and articles.
Finding Sites
The app allows you to search and find sites in a number of different ways.
Search
Search by entering the name of a campsite, place or postcode. If a place cannot be found check the spelling or try the name of a larger place nearby.
When entering a place or postcode tap the search button on the onscreen keyboard to initiate the location search.
If you want to find a campsite nearby you can use your current location.
You can filter your search results by tapping the ‘Filter’ button in the top right of your search results and changing the settings.
You can view the search results on a map or as a list. Tap a campsite to see more details.
If you are logged in you will see Certificated sites. Due to the large number of these they may be clustered. Tap a pin with a number on to reveal the sites in that cluster.
Browse
Browse through all sites by site types and geographical areas.
Troubleshooting
I can't see certificated sites
You can log in from the Settings screen by tapping the Home tab and then the settings cog (top right). You will then see the log in button.
I am being asked for an app passcode when I launch the app
Our app only requires you to enter your email address and password to unlock all the sites. An app passcode is not required. Currently we have only released our app to Google Play and the iOS App Store.
SiteSeeker and Out & About Location Help
SiteSeeker
How does SiteSeeker use your location?
In order to protect your privacy all iOS apps, and Android apps will ask your permission before they have access to your location. SiteSeeker uses your location to:
- Show near by sites on a map or in a list
- Show your current location on the map
- Tell you how far away each site is from your current location
Giving SiteSeeker access to your location
1. On iOS, when you start SiteSeeker for the first time you will be asked the question:
Allow "SiteSeeker" to access your location while you use the app?
On iOS, if you tap "Don't Allow" then if you want to grant access to your location then you will need to:
- Open the Settings app on your iPhone or iPad
- Select SiteSeeker (you will need to scroll down near to the bottom to find it)
- Tap Location, which will probably say Never (as you didn't grant access)
- Choose While Using the App. The next time you start the app SiteSeeker will now be able to use your location.
2. On Android phones or tablets you will be asked once you have logged in (or skipped login) the following question:
Allow SiteSeeker to access this device's location?
If you denied access to your location then you can provide access by going into the Settings app, selecting Apps, finding SiteSeeker in the list and tapping Permissions. You can then turn on permission to give the app access to your location. Different versions of Android and manufacturers may require slightly different steps.
Why can't SiteSeeker find my location?
Sometimes you might find that SiteSeeker can't determine where you are. If you have checked that SiteSeeker has been granted access to your location then it might still have issues due to one of the following reasons:
- You are inside where there is no Wi-Fi and your device doesn't have any cellular features (for example an iPad which doesn't have 3G/4G/5G or an iPod Touch)
- Your device is in airplane mode. On iOS devices swipe up from the bottom of the screen and check that the plane symbol isn't highlighted. On most Android devices swipe from the top of the screen to see if airplane mode has been turned on.
- Location services is switched off for all apps. On most Android phones this can be changed by swiping down from the top of the screen. On iOS devices load the Settings app, choose Privacy and make sure Location Services is shown as On.
Out & About
How does Out & About use your location
In order to protect your privacy all iOS and Android apps will ask your permission before they have access to your location. Out & About uses your location to:
- Show your position on the map of events
- Provide driving directions to an event from your current location
Giving Out & About access to your location
On iOS, when you view the list of events for the first time you will be asked the question:
Allow "Out & About" to access your location while you use the app?
On iOS, if you tap "Don't Allow" then if you want to grant access to your location then you will need to:
- Open the Settings app on your iPhone or iPad
- Select Out & About (you will need to scroll down near to the bottom to find it)
- Tap Location, which will probably say Never (as you didn't grant access)
- Choose While Using the App. The next time you start the app Out & About will now be able to use your location.
Why can't Out & About find my location?
Sometimes you might find that Out & About can't determine where you are. If you have checked that Out & About has been granted access to your location then it might still have issues due to one of the following reasons:
- You are inside where there is no Wi-Fi and your device doesn't have any cellular features (for example an iPad which doesn't have 3G/4G/5G or an iPod Touch)
- Your device is in airplane mode. On iOS devices swipe up from the bottom of the screen and check that the plane symbol isn't highlighted. On most Android devices swipe from the top of the screen to see if airplane mode has been turned on.
- Location services is switched off for all apps. On most Android phones this can be changed by swiping down from the top of the screen. On iOS devices load the Settings app, choose Privacy and make sure Location Services is shown as On.
Get in touch
If you've been unable to find the help you require, please contact us.
